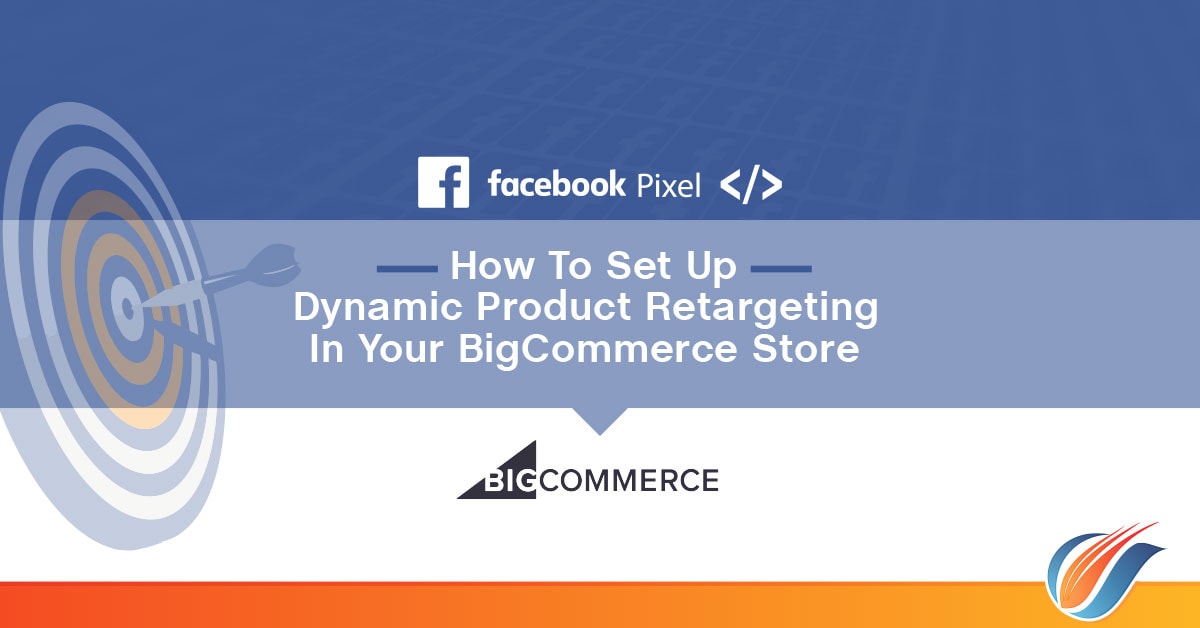Working with multiple clients at a time and spending tens of thousands of dollars every month in ad spend has its perks.
We get to see what works and what doesn’t in every niche.
One campaign that seems to always outperform all others is the Dynamic Product Ads campaign.
It’s not uncommon to see 300%+ ROI with these campaigns.
If you have a BigCommerce store then you’re in luck, it’s one of the easiest online shops to set up!
Watch the video or follow the steps below to set up Dynamic Product Ads in your store.
1.) Install the Facebook Ads Extension
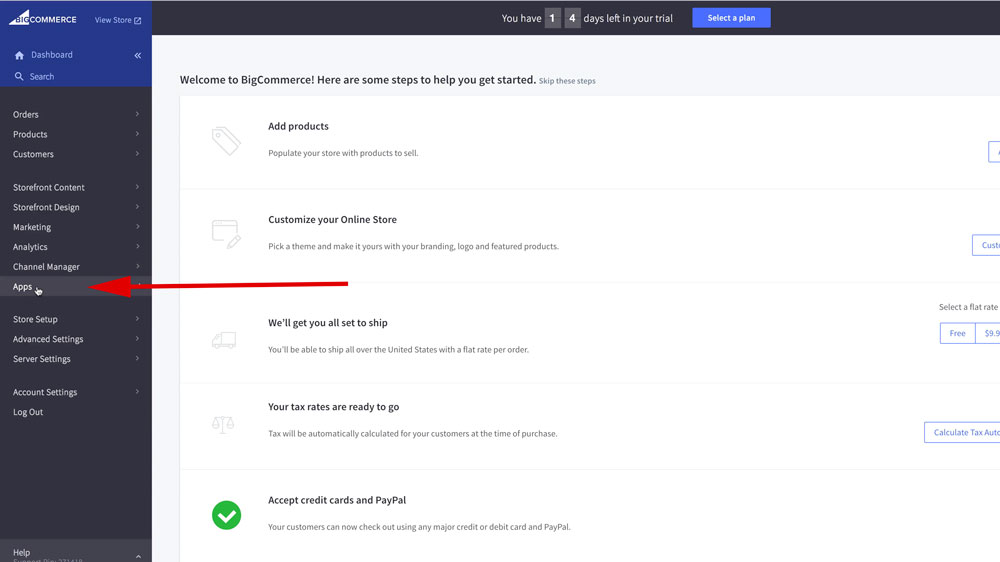
First, you need to log in to your BigCommerce store. From your dashboard click “Apps” on the left sidebar.

After you click on “Apps” then click on “Marketplace” to head to the apps marketplace.
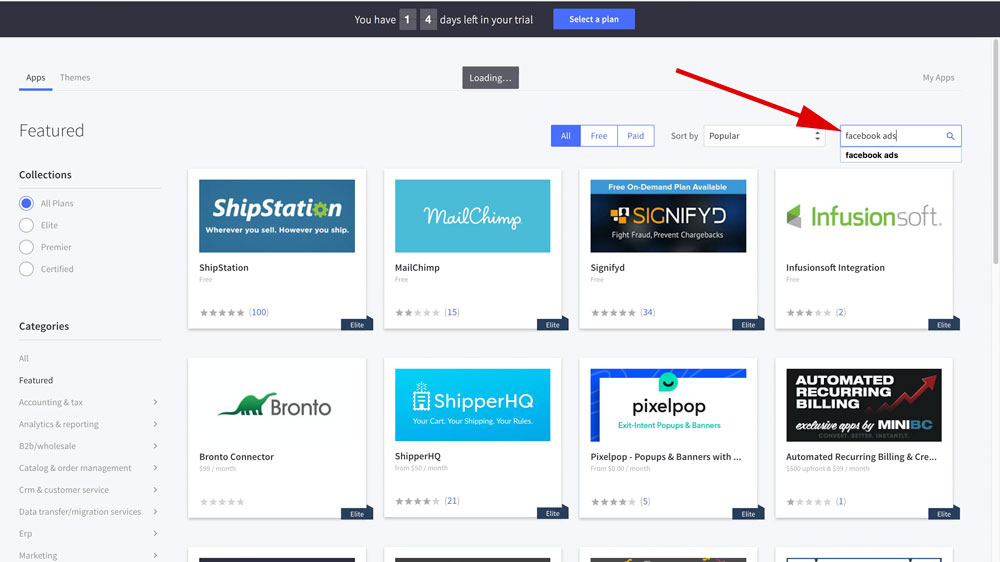
Now type in “facebook ads” in the search bar at the top right of the page.
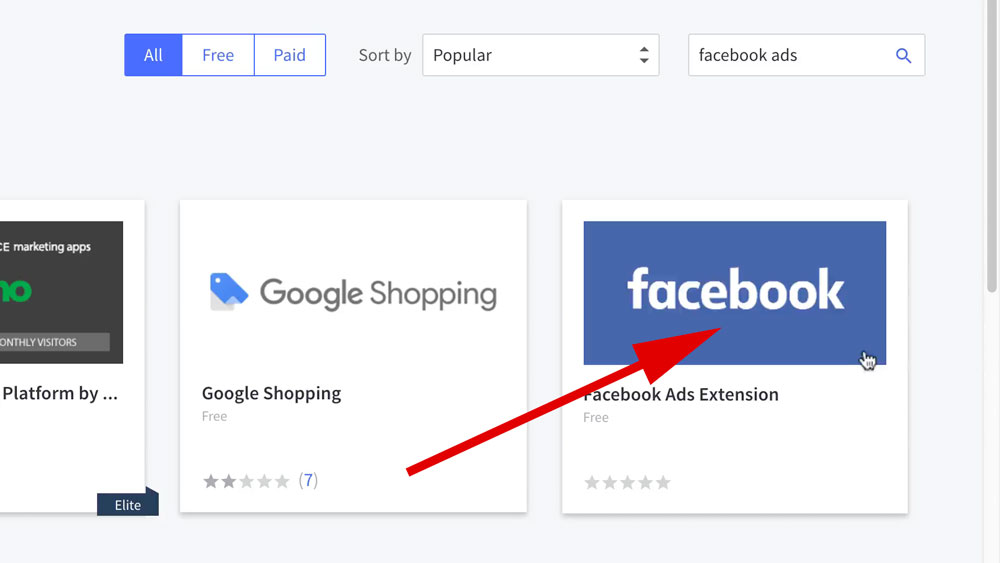
Now click on the “Facebook Ads Extension” app.
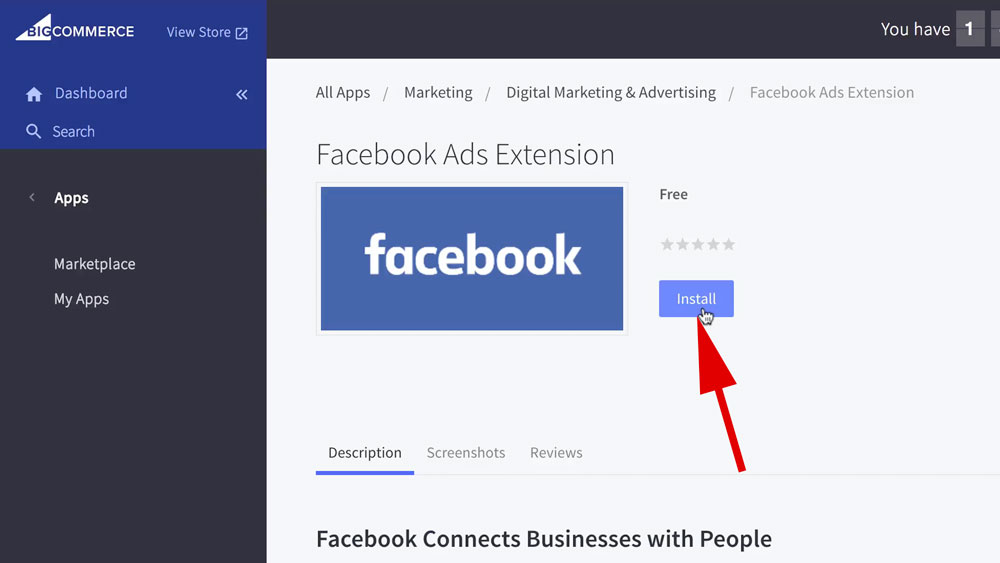
Now click on “Install” to install the app.
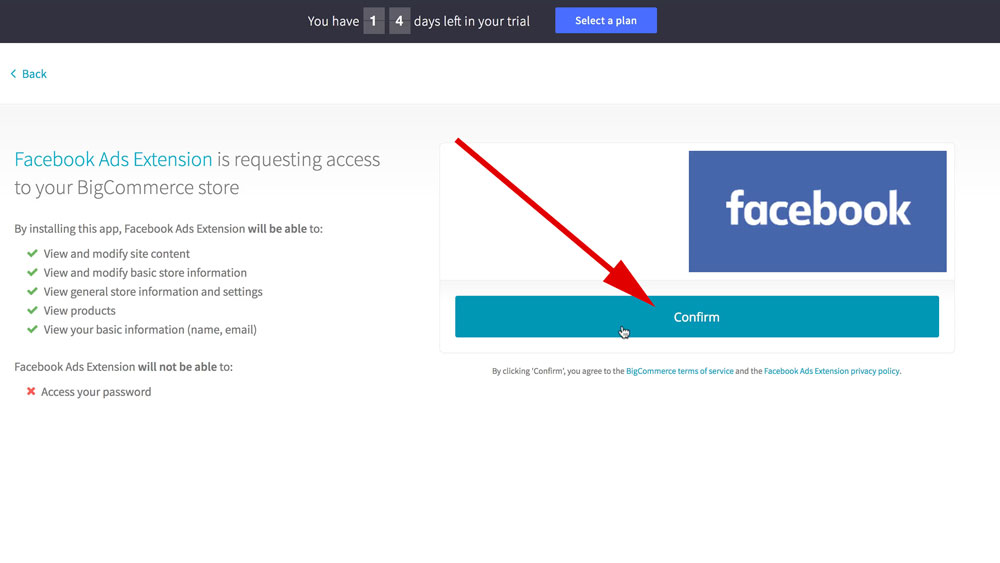
Click “Confirm” to allow the app access to your BigCommerce store.
2.) Link BigCommerce to your Facebook account
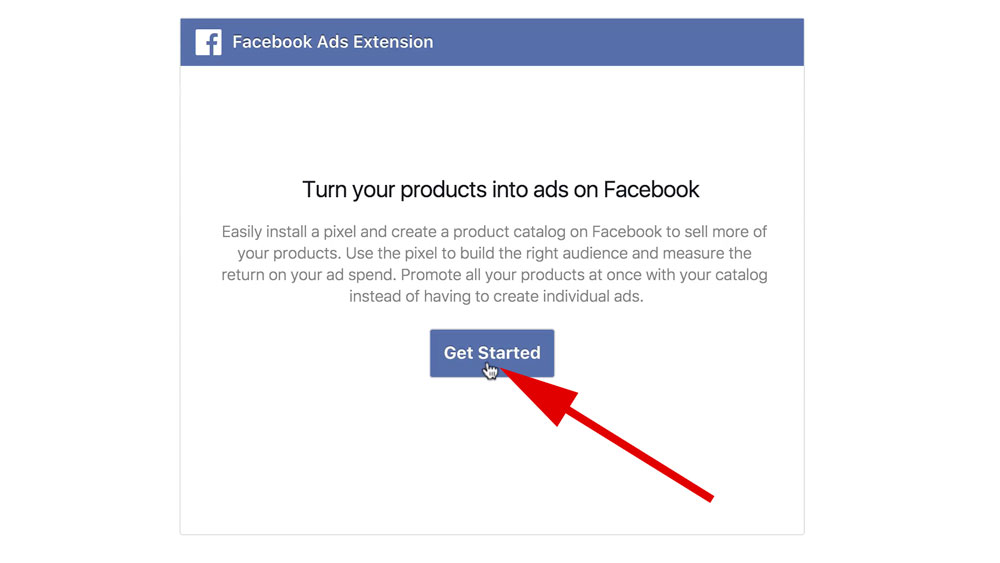
Now you’ll see a page that will walk you through setting up the app with Facebook. Click “Get Started.”
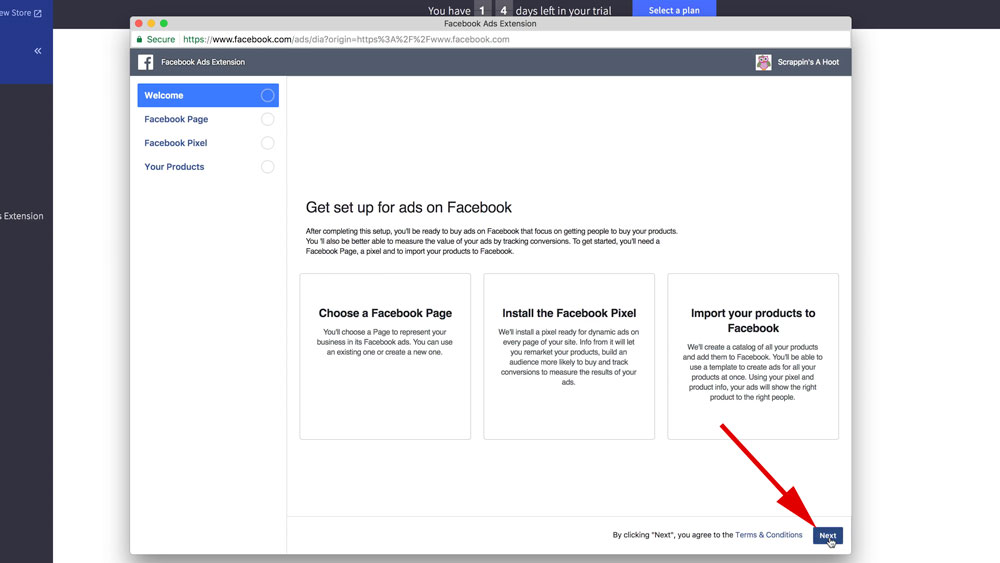
Now click “next” on the welcome page.
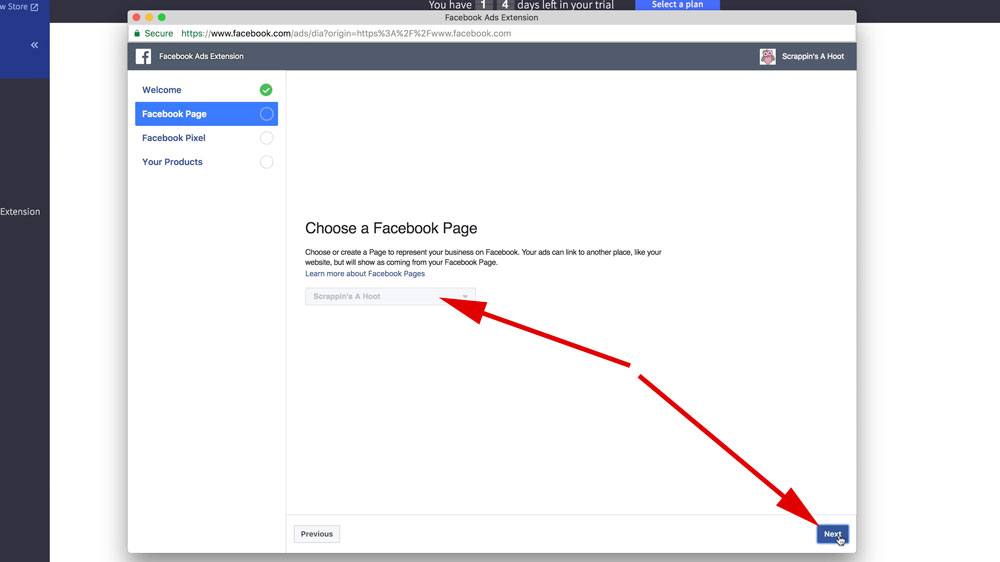
On this page you need to make sure you have the correct Facebook page for your store selected. Once you’ve done that click “Next.”
![]()
Now choose your correct Facebook Pixel and click “Next.” This needs to be the pixel associated with your ads account. It’s very likely that you’ll only have one to choose from.
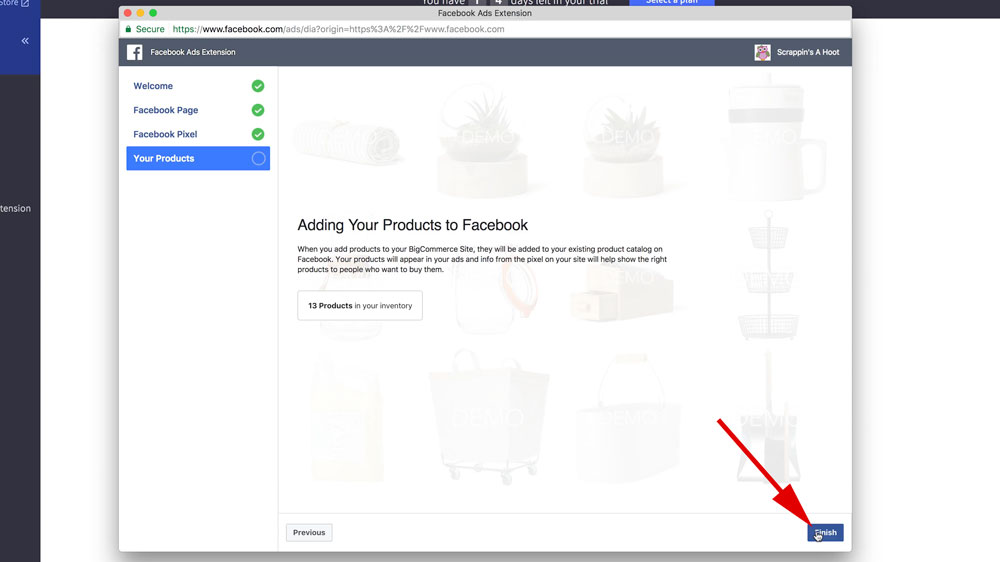
Now click “Finish” and your BigCommerce store will be connected to your Facebook Ads account! 🙂
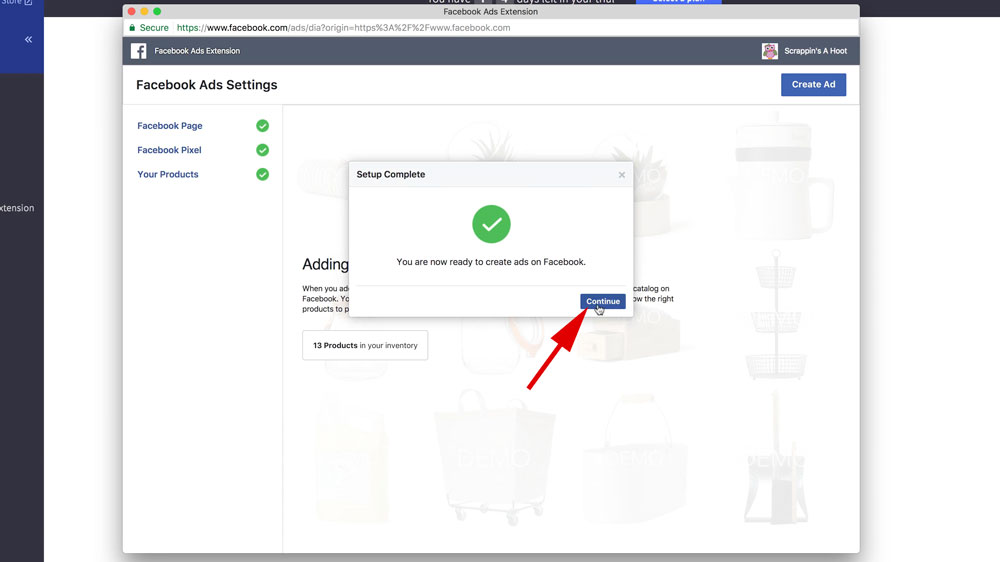
Click “Continue” to finish setup.

Now click “Create Ad” and you’ll get the popup below.
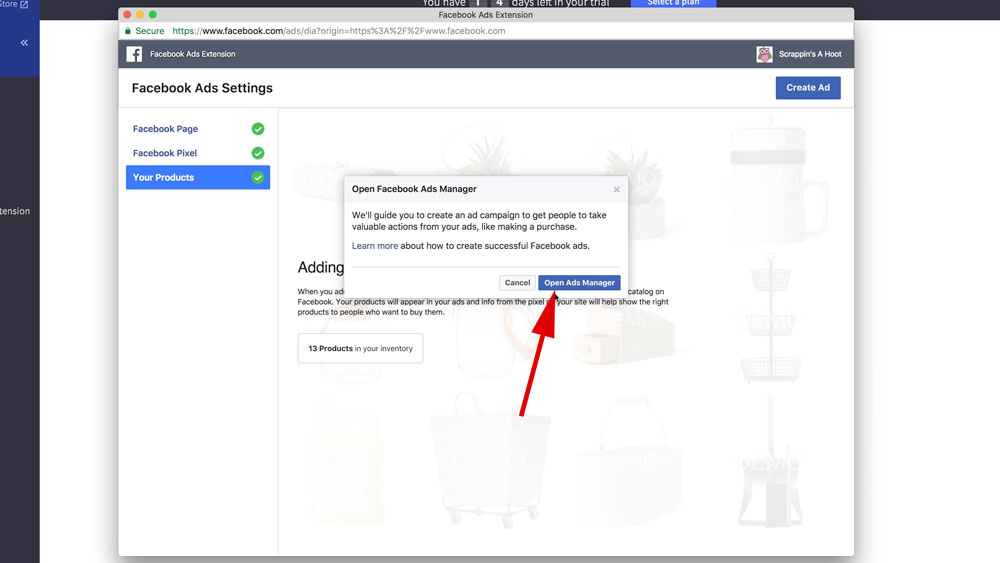
3.) Create your Dynamic Product Ads Campaign
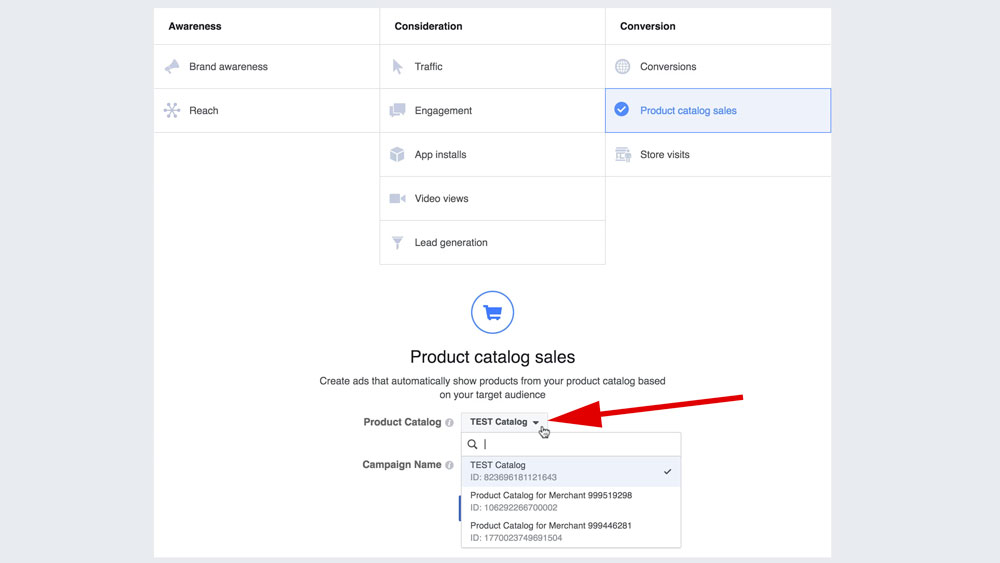
You’ll be taken to a page to create your campaign. Next to “Product Catalog” make sure you have the correct catalog selected for the BigCommerce store you just connected. It’s very likely that you will only have one option.
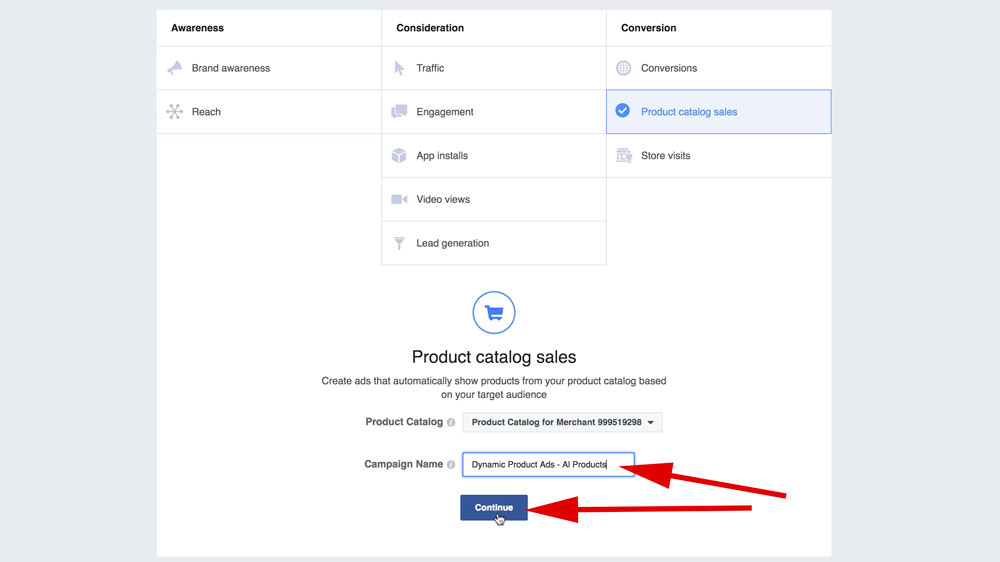
Now give your campaign a name. This can be anything. It is just for your reference. But you still want to be able to recognize what it is. We usually name it something like “Dynamic Product Ads – All Products.”
4.) Select WHO you want to target and with WHAT
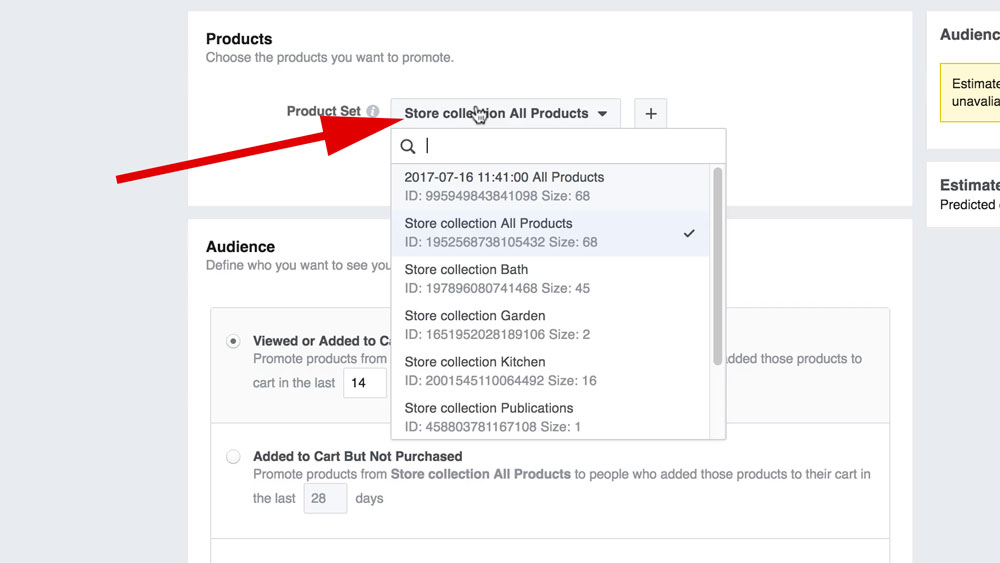
Next to “Product Set” make sure you select the correct set. If you are just using the default then it will be the set with “All Products” on the end of the name.
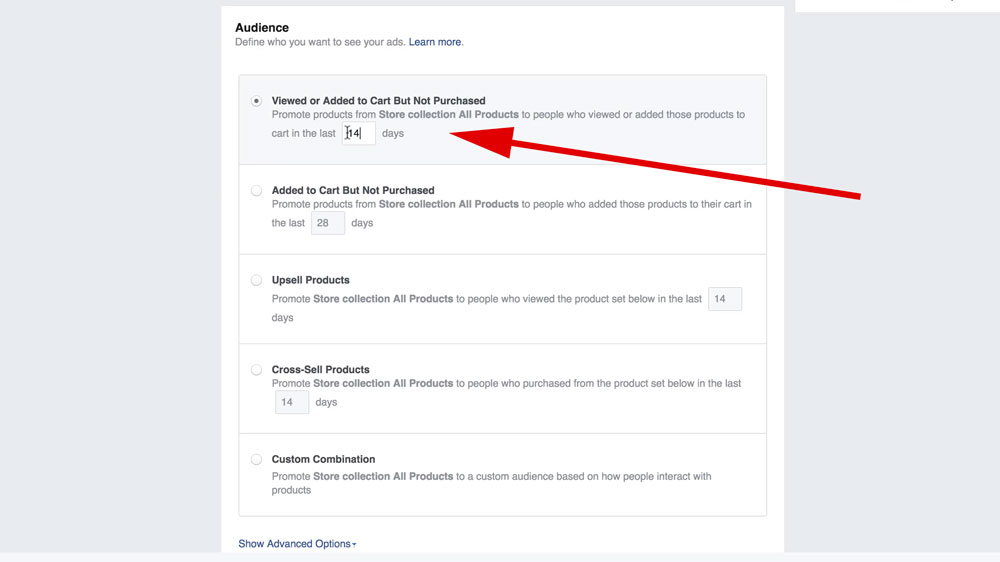
Now select who you want to target. We recommend just leaving the default of “Viewed or Added to Cart But Not Purchased” and leaving the days set to 14. You can changed these settings to only people who added to cart but did not buy. The default is a good place to start from though.
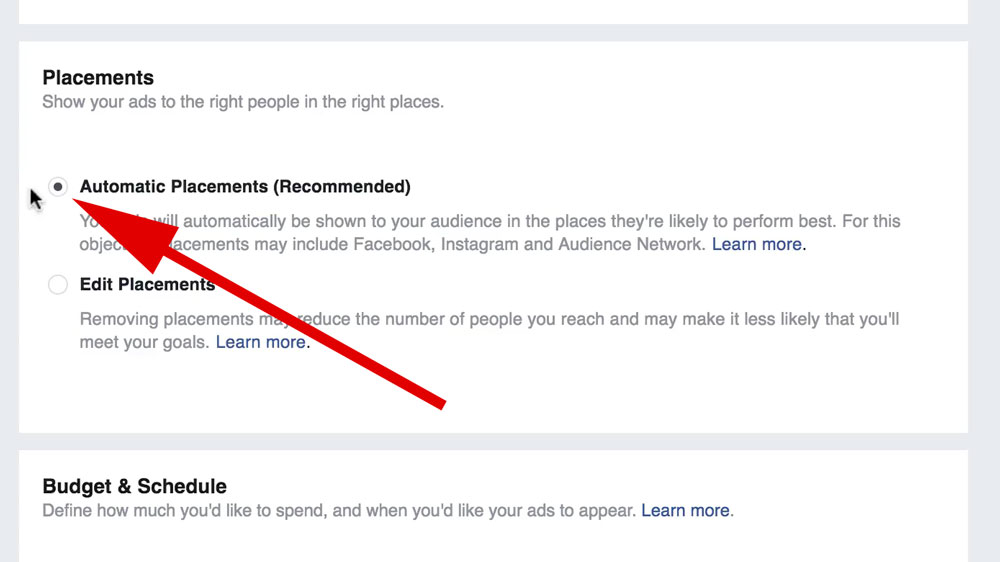
Under Placement just leave “Automatic Placements” selected. This decides where Facebook will show your ads. For instance, Desktop Newsfeed, Desktop Sidebar, Mobile Newsfeed, Instagram, and other apps that use Facebook’s ads platform.
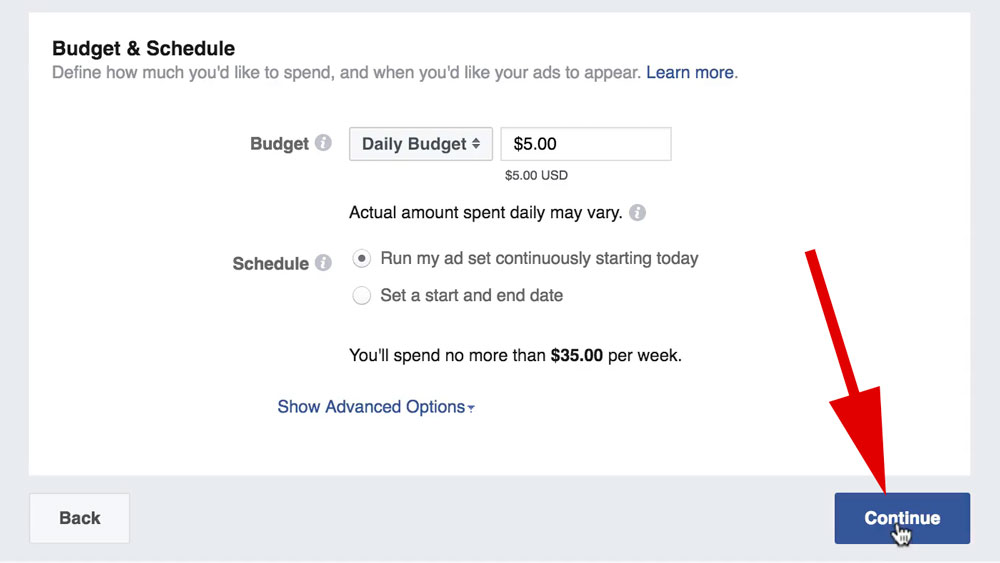
Now set your Daily Budget. In all honesty this will probably be one of your best performing Facebook campaigns, if not THE best. You want to give this as much as you can handle. I would say at least $20/day. If that’s too much, then a bare minimum of $5/day. After you set your budget click “Continue” to begin creating the actual ad.
5.) Create your Dynamic Product Ad
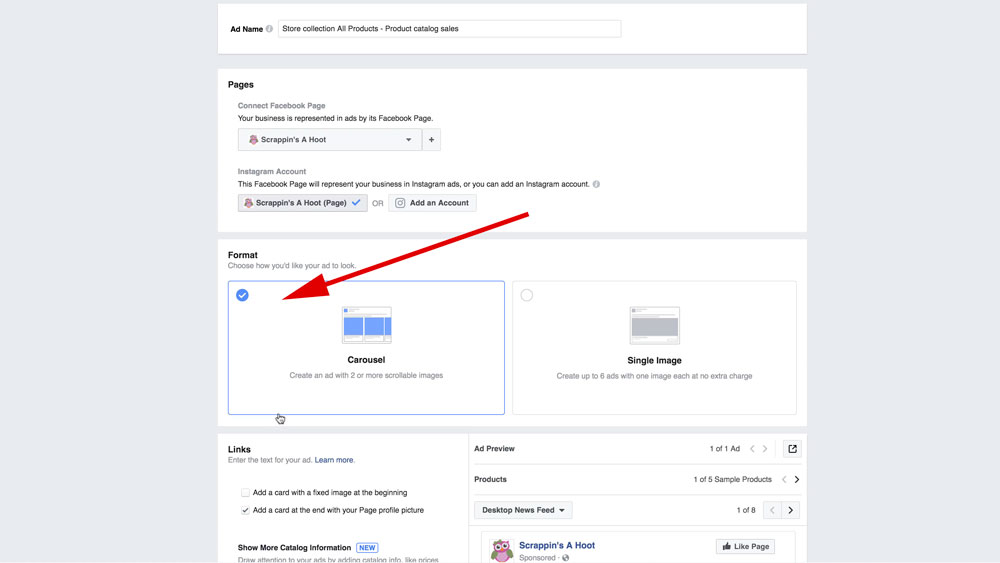
Now you’re creating the actual ad that visitors will see. Under Format we almost always leave “Carousel” selected. This will show multiple products and images in one ad space and allow users to scroll through to see different products that you have available.
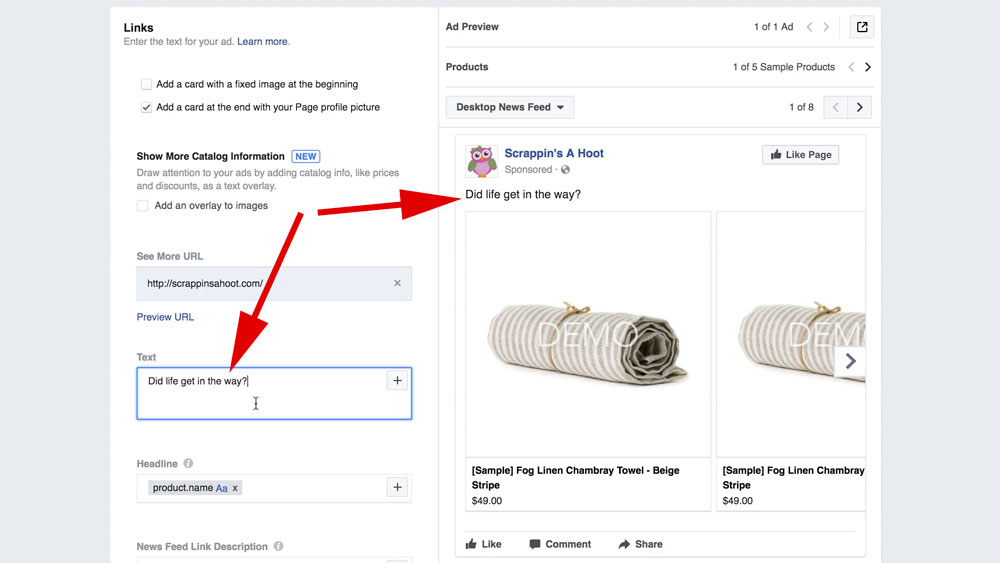
Now enter your ad text. This text will show up above your product images. Remember that these ads are being served to people that we looking at specific products and potentially even added them to their shopping cart, but for whatever reason, didn’t buy. Always assume that they didn’t say “No” to you, that life just got in the way. If you don’t know what to put here, just type in “Did life get in the way?”
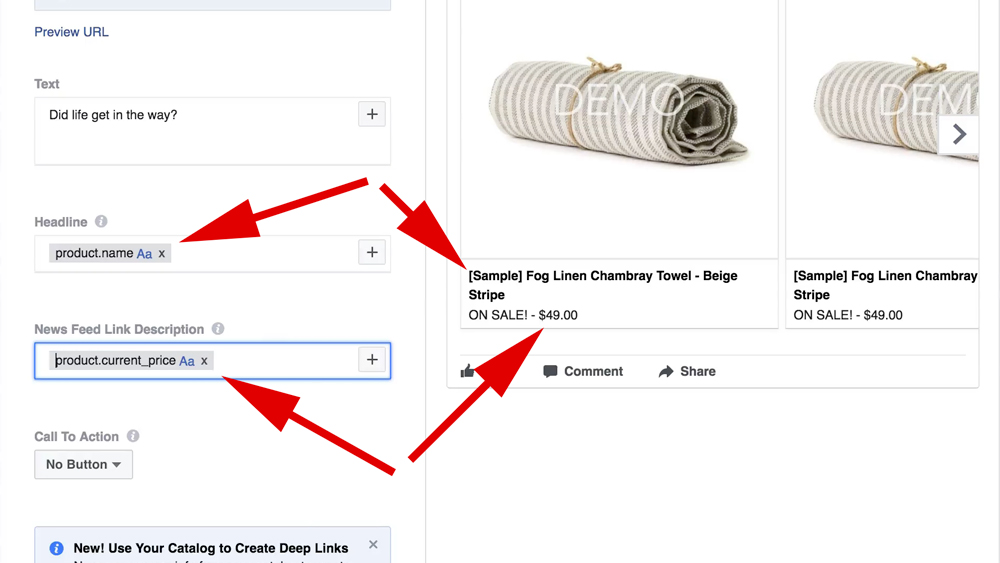
Now you need to set your Headline and News Feed Link Description. You can just leave these at their defaults. The way they are set up will pull in the product name and price from your feed automatically. If you need to add static text you can do that next to the tags.
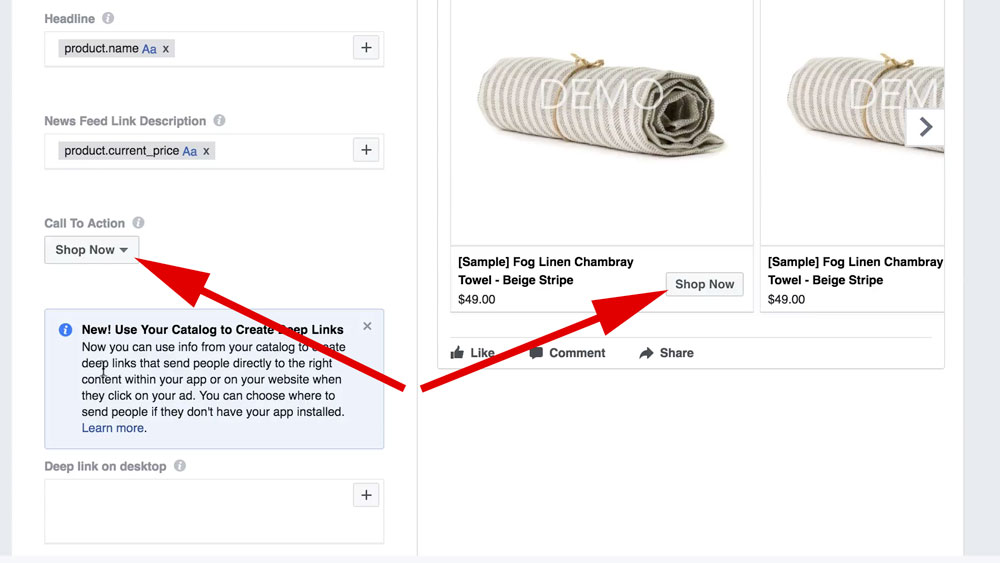
Now you want to set your Call To Action button. Since we want viewers to go back to your site and purchase something we think the best option is “Shop Now.” There are other options for different buttons if you’d like to change it, including no button at all.
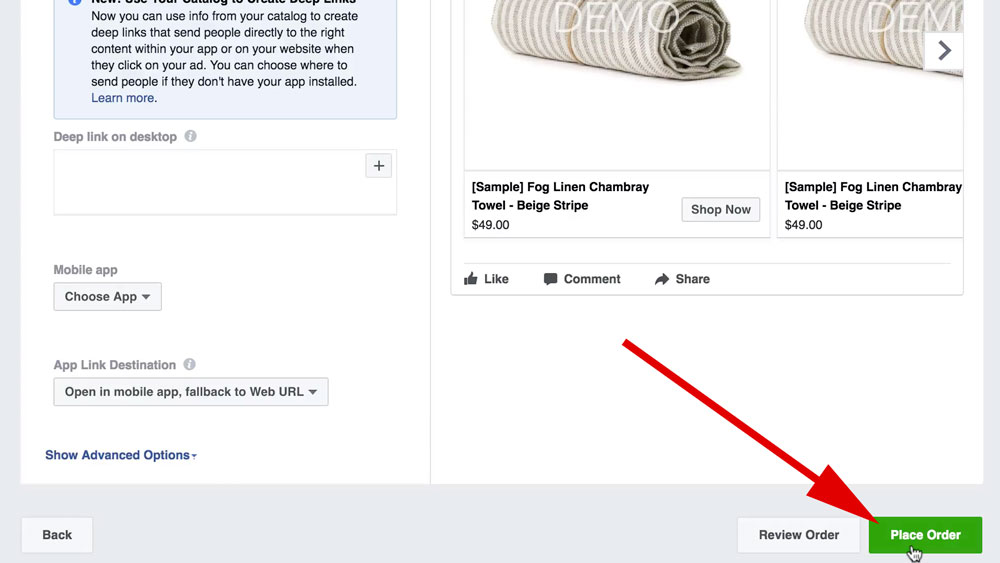
You’re almost done! Just scroll down and click on “Place Order.”
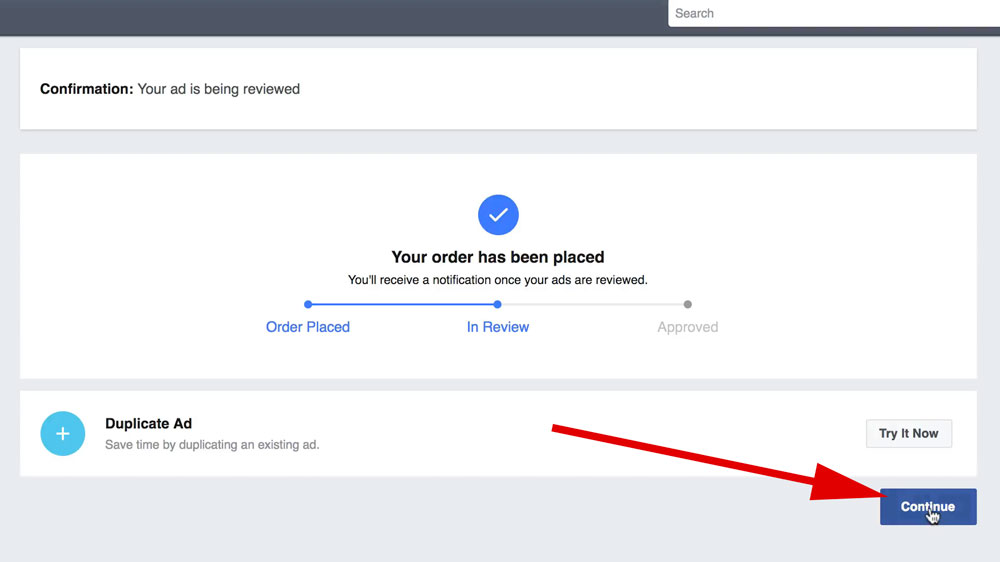
That’s it! 🙂
Now just click continue and your ads will be sent in to be approved by Facebook.
Within about 10 minutes or so you should have dynamic product ads automatically retargeting previous store visitors.
I hope you received a lot of value from this post. Please leave any comments or questions below. If you need help, just leave a comment and we’ll do our best to help you out.
If you’d like to go beyond Dynamic Product ads and learn more about how Facebook Ads can help your online store then click here to register for our webinar on the Easy 3-Step Process That Instantly Increases Your E-Commerce Sales.